The aim of this guide is to help you understand how important it is to have Google Analytics with eCommerce installed in your store. We will show you a step-by-step process of setting it up, along with some additional features.
Google analytics is the most used web analytics product. It is free and relatively easy to use. This tool automatically collects data about your visitors such as: where they came from, which keywords they used, what browser they are using, did they make a purchase and many, many more.
It is very important to have it installed from the beginning. The reason is simple. Most stores are not profitable in the first few months and that is perfectly normal. The purpose in those months is to set up your store correctly and learn as much as you can.
You can only learn if you have tracking installed. If you have data, you have information and later on, you will have knowledge. When your stores start to grow, so will your staff. Many specialists you hire will require access to your Google Analytics account because this information is very valuable.
eCommerce is an important feature of Google Analytics for every store owner. It will track your transaction information.
Your transaction data with all the other data Google Analytics collects automatically is a powerful combination. You can now, for example, know how many customers purchased using their Samsung Galaxy device or how many times did they visit your site before making a purchase.
This will help you segment visitors and start adjusting your actions in order to increase conversion rates. You can make your newsletter or AdWords campaigns more appropriate for your customers or just identify problems you didn’t even know you had.
Google Analytics in itself doesn’t offer much value if you don’t act on its data. Its purpose is to give you actionable information. When you react to that information, this tool can help you be very successful.
Step 1: Create Google Analytics Account For Your Store
For this, you will just need your standard Google account that you use for your email or other Google products. If you don’t already have an account, you can easily create one on their SignUp page.
Visit Google Analytics Homepage once you have your account. In the top left corner of the screen, you will find “Create an account” link. Click it and click the “Sign up” button on the next page.
Now make sure you have the “Website” button selected (not “Mobile app”). Fill in your desired account name, website name, URL, industry and time zone.
![]()
Click on “Tracking ID” button. Accept the Terms Of Service and you will be presented with your tracking ID and your tracking code.
![]()
Leave this page open for now, you will need it later. If you need to find this code later and you closed this window, you can always find it by logging into your Google Analytics account, clicking the “Admin” section, going to “Tracking Info” and finally to “Tracking code”. You will see the same page as shown above.
Step 2: Implement The Tracking Code Into Your Shopping Cart
There is a variety of shopping cart software out there. Luckily, many of them have similar options when it comes to setting up analytics. We will show how it’s done in Shopify and BigCommerce, but even if you use some other shopping cart software you should see this process. It’s probably similar to the process in your shopping cart.
If you use a custom-built store it is best to leave Google Analytics implementation to your developers. Tracking code without eCommerce tracking is easy to implement, but you should have eCommerce. That makes things little complicated for someone that isn’t a developer.
Shopify
Go to your Admin Login Section of your Shopify store and log in. Now that you are in your admin panel, go to “Settings” and then to “General page”.
![]()
You will find “Google Analytics code” text box. This is the place where you will paste your Google Analytics tracking code. Now go back to your Google Analytics account and copy your tracking code. Paste it into this box in your Shopify admin interface. Save changes.
Users of Shopify will need to enable one additional option to ensure their transactions get attributed to the right channel of traffic. Find the “Traffic Info” section in your Google Analytics account again. Click the “Referral Exclusion List”. You should already see your domain there. If not, you will add it.
To add a domain to this list, click “+ ADD REFERRAL EXCLUSION” button. Type in the domain you wish to exclude. Only type your domain, not whole URL (examplesite.com, not http://www.examplesite.com).
Do this for these domains:
- your domain (if it’s not already there)
- checkout.shopify.com
- paypal.com (if you are using it)
- any other external payment gateways you use
![]()
BigCommerce
Visit your Bigcommerce Control Panel. Go to “Setup & Tools” and click “Web Analytics”. If you don’t have “Google Analytics” tab, enable it by checking the Google Analytics box and then click “Save”. “Google Analytics” tab should now appear. Click on it.
![]()
Open a new tab or new window in your browser and visit the help page about eCommerce tracking in Bigcommerce store. Scroll down the page and find the “Universal Analytics” section.
![]()
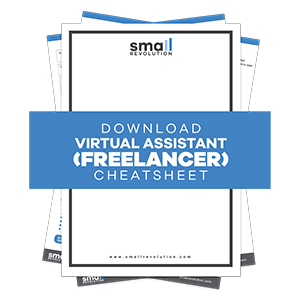
Copy the code from that textbox. Now that you have it in your clipboard, go back to your Bigcommerce web analytics panel and paste this code into your “Google Analytics” textbox. Do not save yet.
In the pasted code there is this row:
‘UA-xxxxxxxx-x’, ‘yourdomain.com’);
You will need to replace that code with your own tracking ID and domain. The simplest way to do it is to revisit your “Tracking Code” section in your Google Analytics account and copy the row with your tracking ID and domain. See the screenshot below.
![]()
Now go back to your Bigcommerce web analytics panel, delete the row shown above and paste your own code in its place. Save changes.
Step 3: Enable eCommerce Tracking In Your Google Analytics Account
Now you have to enable eCommerce feature in your Google Analytics account. Go back to your “Admin” section. Find the “eCommerce Settings” button in the right column.
![]()
Next page will have “Enable eCommerce” section and it will be labeled as OFF. Click that switch to turn it into ON. Click on the “Next step” button. Leave “Enhanced eCommerce Settings” at OFF. Click on “Submit”.
![]()
Now you have your eCommerce set up. You will now have information about all your transaction in your Google Analytics reports.
Step 4: Set Up Your Goal And Funnel For Your Checkout Page
Goals in web analytics are actions that you ultimately want your visitors to perform. Those would be purchases, signups, email opt-ins, pdf downloads, etc. You are gaining some value from these actions. We will set up the most important one, a purchase goal.
Funnel in web analytics represents the steps visitors take before completing your goals. For example, if your goal is purchase, visitors need to go through a funnel made of these steps: add products to cart, visit cart, give address info, give billing info. Different cart software can have different steps, but the concept is the same.
Seeing how your visitors go through this funnel is incredibly valuable. Since every step of your funnel is in a different URL, you can see how many people entered and exited each step.
A high number of exits on a certain step may indicate a problem. For example, if a lot of visitors proceed to your billing info page and then exit, maybe you don’t have enough payment options and you should think about implementing new ones.
The following example will cover the funnel used by Shopify. If you use any other cart software, your URLs for each step will probably be different or you might have a different number of steps. Hopefully, you will understand from the example and adapt it to your case.
Go to your “Admin” panel in your Google Analytics account. Choose “Goals” in the right column on that page.
![]()
Click the “+ NEW GOAL” button. Give your goal a name. Choose something that you will understand. Make it descriptive. Mark the radio button next to “Destination” and click on “Next step”.
![]()
Destination is the first page your customers see when they complete a purchase. This page is usually called “Thank you” page. Seeing that page indicates they made a purchase. As Google Analytics sees pages as URLs without the domain part, you only need to paste the code after .com or other domain. For Shopify it’s /checkout/orders/show. Copy that to the destination field, just like in the screenshot below.
![]()
The next step is to do the same for every step in your funnel. Find the word “Funnel” below and switch its status to ON. Each step will have its Name and Page. Name is just something descriptive that you will understand. It will show instead of your URL in some reports.
Shopify users will have the following steps: visiting the cart, checkout step 1 (giving address), checkout step 2 (giving billing information). After adding the first step, click “Add another Step” and set up the second step. Continue for the rest of the steps. When finished, click on “Create Goal”.
![]()
Now navigate to the goal funnel report. If you are at your “Admin” section you will have to navigate to the “Reporting” section. You can find a button next to the “Admin” button. Once you are there, find the “Conversion” button on the left-hand side of the page. After clicking it, expand “Goals” and click “Funnel Visualization” link. You will see a funnel-like visual report without any data. This report should start filling with data very soon.
![]()
Step 5: Schedule Your Reports To Be Mailed To You
A very helpful feature in Google Analytics is scheduled emails with reports attached to them. This way you will not need to log in every time you want to see some report, but they will be sent to any email address automatically.
Go to any report in your Google Analytics account. Right below the name of the report, there is the “Email” button. After clicking it, you will need to fill in the form. Choose the destination email (separate with commas if you want more than one). You can change the subject line, choose a format of the attached files, choose the frequency of the mail and give some description for those emails. Click “Send”.
![]()
Now you have your Google Analytics tracking with the most important reports enabled. You can revisit those reports manually or you can have them send to your automatically. In any case, you should regularly use this tool and act on its data.
Final Checklist
To give you a short summary of everything we explained in this guide, here is a short checklist to put everything in perspective:
- Create a Google Analytics account for your store
- Implement the tracking code into your shopping cart
- Enable E-commerce tracking in your Google Analytics account
- Set up your Goal and Funnel for your checkout page
- Schedule your reports to be mailed to you
You need this how-to guide to help you understand the importance of having and using Google Analytics tracking in making informed decisions and to give you a step-by-step process of setting it up yourself.
Photo by Pexels / CC BY
