The aim of this guide is to help new employees find their way around your file storage system. (You do have one don’t you!)
In our own business we use JungleDisk for file storage. You can replace our instructions for JungleDisk with your own system.
You can see a live example here. (Keep in mind that this page in Small Revolution is the one that will be continually improved and updated with new information.)
[copy and paste the text and images below into your own Knowledge Base]
Following the correct file storage procedure is very important. It is annoying if you have files on your computer, and someone else needs access to them.
It is also very annoying if you are saving file names in a way that you like, and someone else is saving files in the way that they like! Which method is correct!?
Working Documents Storage
We store some worksheets and reporting documentation on Google Drive. All the files in Google Drive link into the Knowledge Base (which is stored on Google Sites). This makes collaboration easy.
Each person is given an individual access to the documents they need to complete their work. If you need access to a document request it from admin@storename.com
General File Storage & Backups
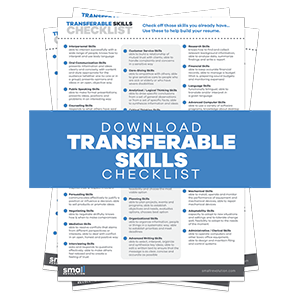
We store all artwork, photography and backup files on Jungle (storename.myjungledisk.com). You will be provided with a login account when you start working with us regularly.
The files are actually stored on Amazon’s S3 system, and we use Jungle Disk as a remote connection tool to the Amazon server.
You can access the files either via a web interface or through a drive connection.
OPTION 1: Connect from anywhere via a web page
- Search Passpack for “Jungle Disk User” and you will get access to the URL, username and password.
- Login to the system and download/upload files one-by-one.
- If you have trouble logging in, logout and log back in again.
OPTION 2: Create drive connection on your computer
- The below instructions will assist you in creating a drive connection to Jungle Disk on your computer. This means that you can drag and drop multiple files and folders between your computer and the cloud-based storage.
- Go to https://www.jungledisk.com/downloads/business/workgroup/windows/Default.aspx and download the version suitable for your operating system
- Run the installation program just downloaded and enter the following information:
- for domain name enter: storename
- for username and password enter the credentials supplied in Passpack
- Skip the Automatic Backup configuration screen
- On the Network Drive configuration screen select the drive letter (can be any available letter, but we use M to refer to JungleDisk, so it’s advisable to set this to M)
- Skip the Sync Folders configuration screen
- You may need to restart the computer if asked to do so.
- You should now be able to see the M drive letter in My Computer (PC) or Finder (Mac).
- You can then copy files between the JungleDisk and your hard drive by dragging and dropping.
Photo by rawpixel / CC BY

