The aim of this guide is to help you decide which useful screencasting tools to use for your team and suggest locations on where to save them for easy access and efficient use.
Communication is very important in every business. Using this effectively promotes success as everyone will have a clear understanding of goals, directions as well as employee-employer relationships.
As we will be handling remote teams, actual human interaction may not be possible.
However, this does not mean that we’ll have weak communication. This is no longer a hindrance as most businesses today do almost everything through the computer.
With the latest technology available today, remote teams have more than enough tools and software available to promote better and effective internal communications.
One effective way is to use screencasts.
Other than using screenshots for illustrating instructions or locating a specific section of a page, it’s also very useful to share screencasts. Screenshots are still photos of a computer screen or section of your screen, screencasts, on the other hand, is a video recording of your computer screen that often contains audio narration.
It is sometimes referred to as video screen capture.
Benefits Of Using Screencasts:
- This is very useful especially if you are giving tricky instructions as this can demonstrate the exact procedure.
- You can walk through each step so your team can easily follow and find which buttons/links to click.
- Gives a better team understanding as they have the option to pause or replay the screencast if they want to.
- Easier to give an explanation with visual communication.
- You can give faster and convenient instructions.
- Time efficient as you don’t need to say or record it again for a different person.
- It can easily be stored and re-shared.
Screencasting Tools
There are a lot of screencasting tools that you can search on the Internet. They may differ on features, usability, limitation and compatibility. Most often we choose the one that personally works best for us.
Here is a list of best screencasting tools that I find very useful, effective, easy to use for business and remote team management.
1. Screencast-O-Matic

Screencast-O-Matic is a great screen and webcam recorder that lets you capture video from your computer screen and share it to your team or to other people. You simply need to create an account and click on the Start Recording button.
It is published by Big Nerd Software, LLC. We need to install Java(TM) Plug-ins for it to start working. More editing and video enhancing features are available on the Pro version that you can get for only $15 per year.
These are very useful especially when you need to enhance your videos and add more functionality.
Feature Difference Between The Free And Pro Versions:
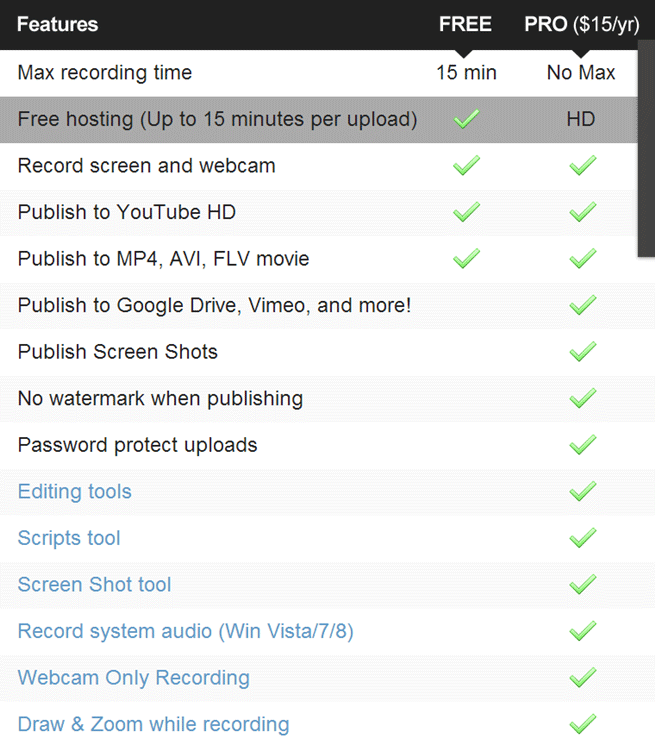
Advantages:
- It’s very easy to use with a simple click of a button.
- It’s browser-based so you don’t need to install anything on your computer.
- Convenient saving options. You can either save your finished video to Screencast-O-Matic.com, YouTube or save as a video file to your computer. And you can choose to which format and size you want to set it to.
- Free version can record up to 15 minutes. Pro version can give you unlimited recording.
- Easy and convenient way to adjust the screen size.
- It has a note-taking option.
- Can capture from your webcam. Not all tools have this option.
Limitations:
- You can only publish it directly to Google Drive using the Pro version.
- Editing options are only available in the Pro version.
- Has a Screencast-O-Matic watermark in every video and can only be removed once you upgrade to a Pro version.
- You won’t be able to record offline screencasts as it’s dependent on your Internet connection.
Get Screencast-o-matic here >> http://www.screencast-o-matic.com/
2. Jing Project

Jing is a simple and effective tool that you can use to capture screencasts as well as screenshots from your computer. It is developed by TechSmith.
Once you install it on your computer, a sun-shaped icon can be seen on top of your screen which you can drag and transfer to where ever you want it to be. It gives you three main options Capture, History and More.
Once your screencast is done, you can either save it locally or share it via screencast.com. Jing is totally free, it no longer has a Pro version which was replaced by Snagit and Camtasia which have more options and more features to enhance your captures.
Here’s What Jing Can Do For You:
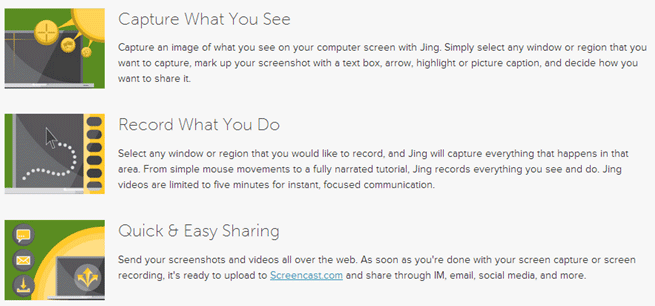
Advantages:
- Can be stored in TechSmith’s free 2 GB of server space (hosted at Screencast.com)
- Can also capture screenshots that have annotation options as well.
- No watermark.
- No online registration needed.
- Can be used locally even without an Internet connection.
Limitations:
- Limited saving options, as files can only be saved locally to the computer or share to screencast.com.
- Files are saved as SWF only. This can only be viewed by browsers with Flash installed.
- MP4 format is only available on the Pro version, however it’s no longer available.
- It’s hard to upload it to YouTube since YouTube does not support SWF file. You will need to use a video converter which may take time and extra effort.
- Edit Options for screencasts are available only in Camtasia Studio.
Download Jing here >> http://www.techsmith.com/jing.html
3. Camtasia
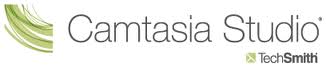
Camtasia, also developed by TechSmith, is a powerful tool that lets you create professional looking screencasts. It has a lot of editing and customization features that you can use to enhance your screencasts. You can even import existing media to help you convey your message conveniently.
Aside from using it for screencasts, you can also use it to edit and enhance camera videos.
Camtasia Screen Capture Features
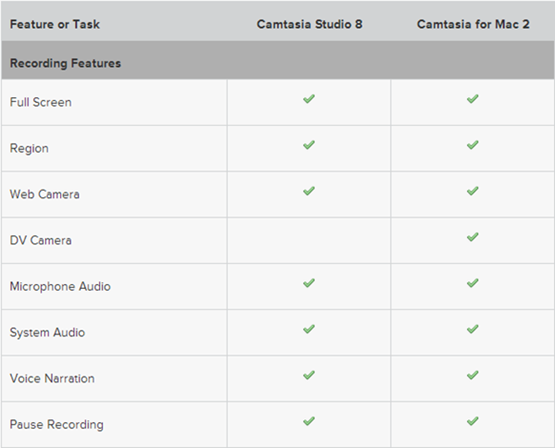
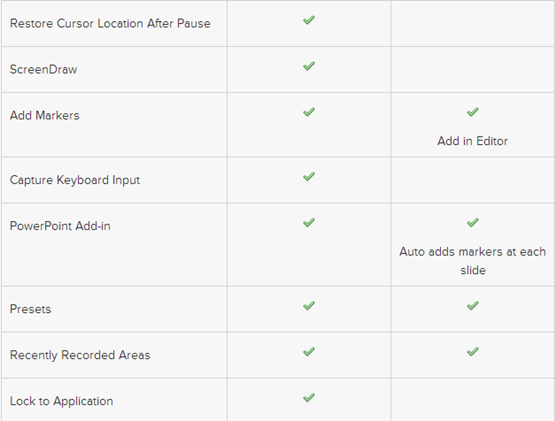
Advantages:
- User-friendly and easy to use.
- Can easily be shared to Google Drive, YouTube or to their server hosted by screencast.com.
- Professional and enhanced editing features.
- You can add other multimedia as it supports a variety of image/audio/video format.
- There are preset formats that you can choose from so you don’t need to choose or edit size, format or dimensions.
- Has a very useful smart zoom option that helps your viewers focus on a specific part of your screen.
Limitations:
- It doesn’t have a free version, only a free trial that will only last 30 days.
- Expensive cost. $99 for Mac and $300 for Windows one-time purchase.
You can download Camtasia here >> http://www.techsmith.com/camtasia.html
4. Screenr

Screenr is another online application that you can use when creating screencasts. It’s designed to give you a more friendly and casual communication, very straight-forward and convenient.
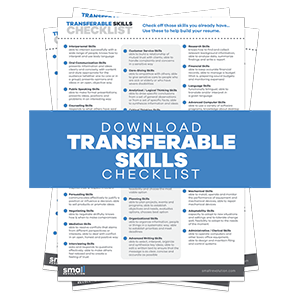
To use it, you need to sign in with your Twitter or Facebook account. After that, you can directly record your computer screen with just one click of the Record button.
Then adjust the frame and then start recording. Please take note that this will require Java(TM) plug-ins installation. Once you have it, you’re good to go! Screenr Business lets you set your videos to private so it will only broadcast to your selected people and not to your whole Twitter followers.
The cheapest Screenr Business version is $19/month while the most expensive costs $289/month.
Screenr Business Features (may depend on the version):
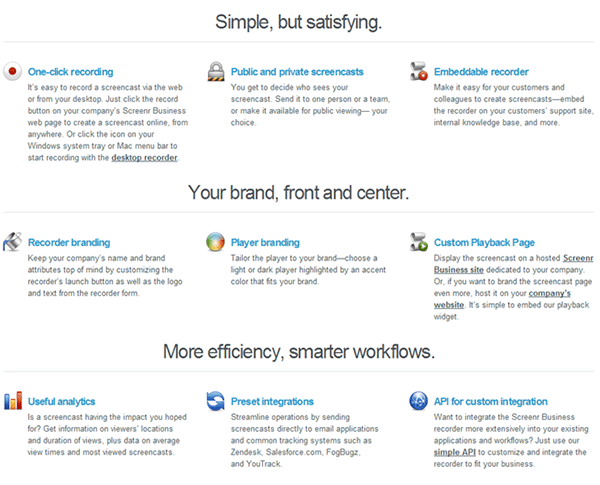
Advantages:
- Very easy to use as you simply need to click on the Record button.
- Browser-based so you don’t need to install it on your computer.
- It allows viewers to comment on the video with its commenting platform.
- Videos will be directly saved to Screenr.com and shared with your Twitter followers.
- You can download it as an MP4 video.
Limitations:
- It can only record up to 5 minutes of screen capture for the Free version and 15 minutes when you upgrade to any Business versions.
- Free version only creates public screencasts. Private screencasts are only available in their business versions.
- Business Screenr versions have storage limits depending on the version.
You can get Screenr here:
- Free version: http://www.screenr.com/
- Business Screenr versions: http://business.screenr.com/pricing/
Other Screencasting Tools:
You may choose the screencasting tool that best works for you and your computer. But considering all the advantages and limitations discussed above, I highly recommend using Camtasia because of its enhanced editing features, convenience and professional screencast effect.
However, if you don’t want to spend much for a screencasting tool and prefer a tool that offers a basic yet very effective way to create screencasts, using Screencast-O-Matic is an excellent choice.
It’s Pro version is also inexpensive, so you might as well do the upgrade to take advantage of all of its features.
How To Use Screencast-O-Matic
1. It’s very easy to use Screencast-O-Matic. Simply go to their site, http://www.screencast-o-matic.com/ and click on the “Start Recording” button.
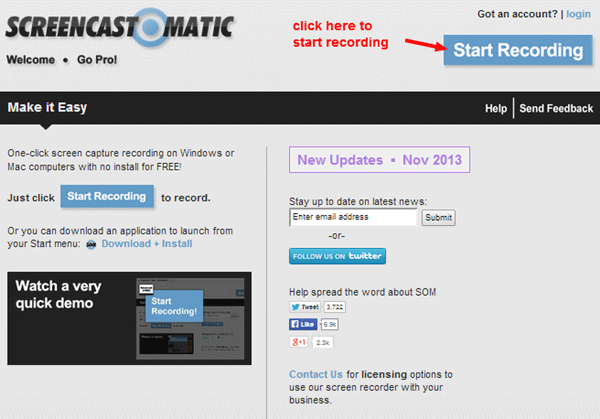
2. If it’s your first time to use this, it will prompt you to allow Java Plug-ins to run. Once it’s okay, it will give you the SOM frame that you can adjust by dragging it to the screen/window where you want to capture or adjust the Frame Size option.
The Menu Options you’ll see are the following:
- Record button
- Audio/Volume Options
- Standard Frame Size Options
- Webcam Option
- Exit
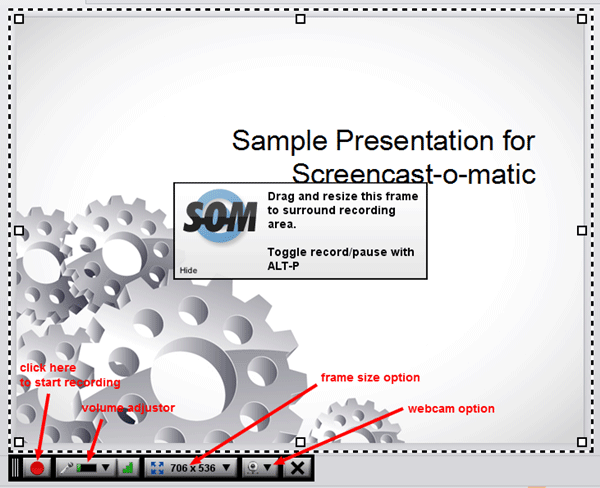
3. Make sure to prepare what you’re going to say before you start recording. Also, check if the screens and windows that you need to show are ready. Once you’re ready, click on the red Record button and start recording.
4. Click on Done button when you’re finished.
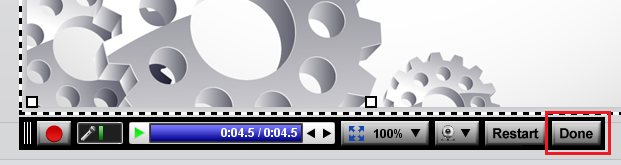
5. Review your screencast to make sure you did not miss anything. Also, check if the audio is okay and if the screens are captured correctly. If you’re not satisfied, you can simply click on Back and Restart it, that will erase your current screencast so you can create a new one.
6. Once you’re satisfied with your screencast, you can then save it. It will then give you options on how you want to save the screencast on the right side of the screen, either save it to Screencast-O-Matic.com, YouTube or save it locally to your computer.
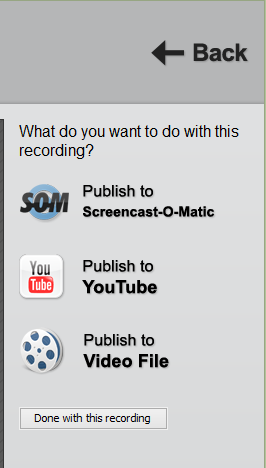
- If you choose to Publish it to Screencast-O-Matic, you will need to create a Screencast-O-Matic account and login.
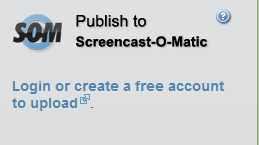
- If you choose to upload it to YouTube, you will have the option to add description, title, captions and other options for your screencast.
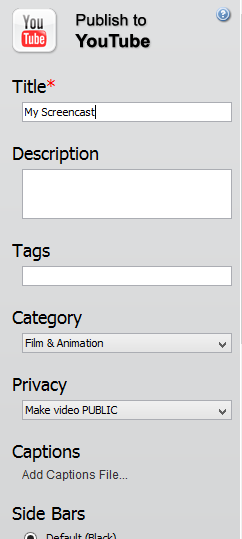
- If you prefer to save it locally, you’ll have the following options to set the video format (MP4, AVI, FLV or GIF), size, and add captions and notes at a specific time on the screencast.
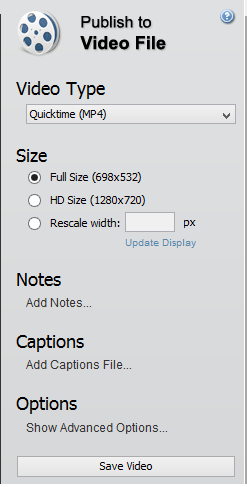
- Then save it to your desired location.
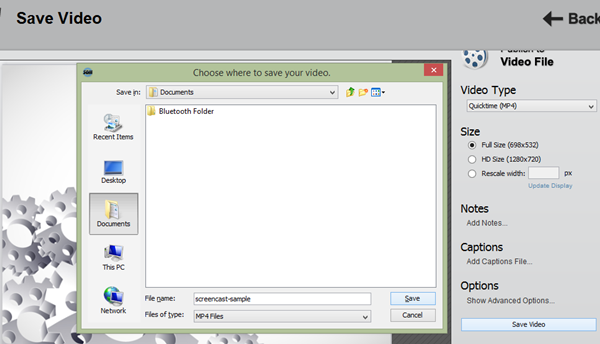
7. Once you have published or saved your screencast, you can easily share it with your team. Easy and effective!
The Best Place To Store Your Screencasts
Once in a while, you’re going to create screencasts for your team and it would be very efficient if we store them in one same place so they’re organized and can easily be re-tracked and re-shared.
Google Drive
Google Drive is a great place to store all your eCommerce store’s resources, screencasts and knowledge documents. This will let you access them on any computer as long as you have an Internet connection.
Google Drive can give you up to 15 GB of storage space for free. This is about 50 screencasts. Once you reach the limit, you’ll still be able to access your files, however, you won’t be able to add more files.
The good news is you can add more space to your Google Drive to give way to new screencasts, documents or mails. The bad news is you have to pay for it.
Google has Storage Plans that you can choose from, just in case the need arises.
With Google Drive you can:
- Direct your Google Sites Knowledge Base straight to your screencasts without any hassle.
- Set the screencasts to Private by default.
- Then easily share them to your team via their Gmail addresses so they can simply click on the links to open them.
YouTube
YouTube is a perfect place to store all videos and screencasts. It’s also owned by Google so it works with your other Google accounts too. The good thing about YouTube is that it doesn’t have storage limitation.
It does, however, have a file size limitation for each video/screencast you upload. By default, you can upload up to 15 minutes of videos to YouTube, but now they have provided options to “Increase your limit” especially that there are HD videos that are being shared.
And this is a good thing for us when we upload screencasts to YouTube, it may not necessarily need bigger file size, but it makes us secure that what we upload will not be restricted.
When uploading screencasts to YouTube, it automatically set them to public, which means everybody can see it. You will need to set Privacy settings to Private or Unlisted to make sure that only those people you permitted can view them.
When saving screencasts to YouTube:
- It would be easy to share the screencasts by simply providing their link.
- It makes it convenient to embed your screencasts to articles, blogs or other sites if you need to.
- It lets your viewers add comments or discussions to your screencasts.
- It keeps all your screencasts descriptive, informative and organized.
Photo by Kaboompics

