The aim of this guide is to help store owners understand the use of Google Webmaster Tools and to show them how to set it up.
Google has a huge number of different products that can help you run your business online. Google Webmaster Tools is only one of them, but it is very important because it helps you see your website through Google’s eyes.
There are many useful reports in GWT. You can see which pages are indexed on Google, crawling errors, search queries people used to find you on Google, backlinks, etc.
You should definitely revisit this tool often so you can be up-to-date with indexing changes, errors and even to estimate the effectiveness of your SEO efforts.
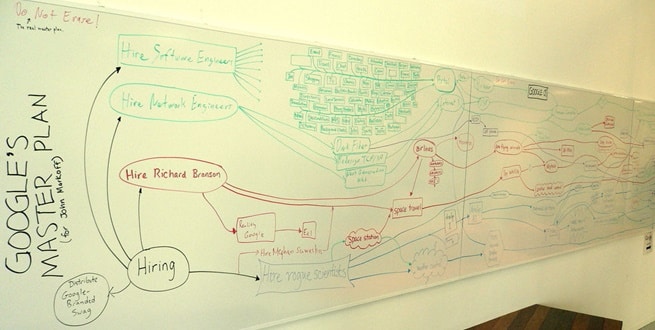
Now that you understand what kind of information you can find in GWT, let’s go through the process of setting it up.
Step 1: Create Google Account
There is a high probability that you already have a Google account. If you use products like Gmail, Google AdWords, Google Analytics, then you already have an account. You can use the same login information to create your account at GWT.
If you don’t, you can just create your account.
Step 2: Register For Google Webmaster Tools
Visit Google Webmaster Tools. Follow the registration process and sign in after you finished.
If you already have Google Analytics account and you’re tracking your site with it, use that login information. This will give you one more option for site verification later.
Step 3: Add Website Address
After you signed in, click “Add a site” button. Pop-up window will open. Enter your website URL and click “Continue”.
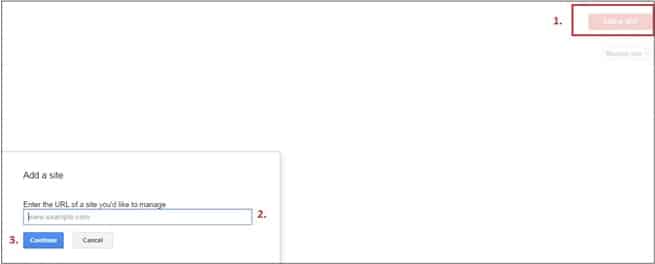
Depending on your needs, you will either add your top level domain or any of the subdomains. A vast majority of store owner will add a top level domain.
If you have different sections of your site aimed at different geographical area or languages, it is recommended setting up each subdomain separately in GWT.
Step 4: Verify Website
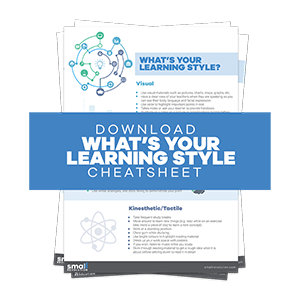
On your next screen, Google will show you recommended method of verification. This option may suit you, but if it doesn’t, click right next to that on “Alternate methods”.
Your preferred method depends on your site implementation so we will explain each one of them.
Method 1: HTML Tag
In this method you simply have to add a meta tag to your site’s home page. You will find a code snippet in the instructions. If you just paste this snippet in your <head> section on your home page, you are ready to be verified.
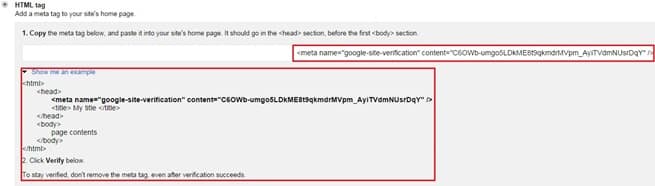
If the code snippet is in the right place, click on “Verify” button. Don’t remove this tag from your page to ensure your verification doesn’t fail at later times.
Method 2: HTML File Upload
This is another very simple method. You will get HTML file and you just need to upload that file in your root folder on your server.
Download the file by following given steps.
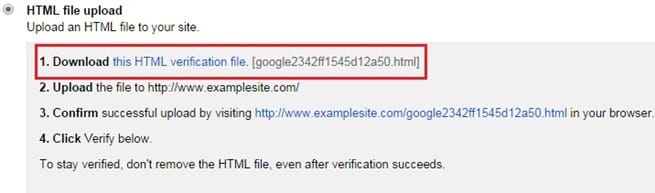
After the upload is done and published, click on “Verify” and don’t remove the file to ensure your verification will remain valid.
Method 3: Using Google Analytics
This method is available to you if you already have Google Analytics set up for the same website and on the same account.
Visit your Google Analytics profile, click on “Admin” and find “All products” button in “Product linking” section.
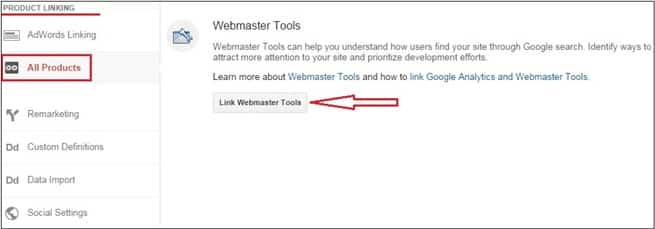
Follow the instructions from there.
Method 4: Using Google Tag Manager
If you are already using container snippet from Google Tag Manager on your site, this method will be very easy to do.
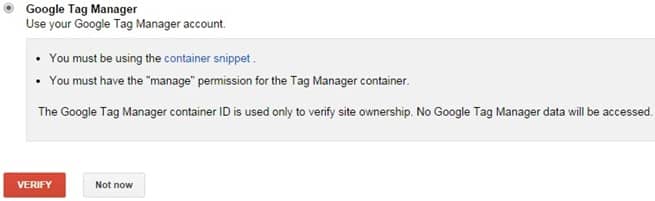
Click on “Verify” and Google will do search for your container id.
Method 5: Create DNS Record
Sign in to your domain name provider and select the same on from the drop down list provided on the screen.
You will get instructions specific to your domain name provider. Follow them.
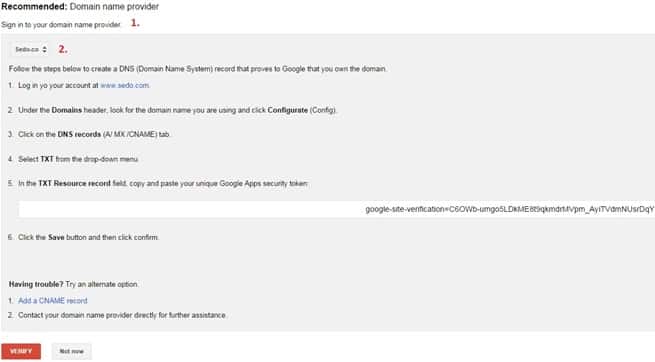
If you can’t verify at this moment, you can log in at later times, choose the same verification method you’ve been working on and verify it then.

Now that you have everything verified, your Google Webmaster Tools reports should start filling with data and you can start gaining insights from them.
Final Checklist
To give you a short summary of everything we explained in this guide, here is a short checklist to put everything in perspective:
- Create Google account
- Register for Google Webmaster Tools
- Add website address
- Verify website
You need this how-to guide to help you understand the value of using Google Webmaster Tools and to get a complete list of steps you need to take in order to set it up.
Photo by bruce mars

